
- Trang chủ: Foter: Free Stock Photos & Images

- Trang chủ: Unsplash | Beautiful Free Photo Community

- Trang chủ: Free stock photos · Pexels

- Trang chủ: Free Images – Pixabay






- Trang chủ: http://isorepublic.com/
Share một ít thứ hay về IT












– Cài giúp mình Node.js: tại https://nodejs.org/en/
– Tải fie: sim.rar (Giải nén ra ổ D hoặc E giúp mình, sao cho đường dẫn D:\sim là đã thấy 2 thư mục node_modules và botfb_simsimi.js rồi.
– Tắt bảo mật 2 lớp, phê duyệt đăng nhập … của facebook.
Hiện tại mình đang để code reply mặc định như hình dưới, các bạn mở file botfb_simsimi.js (khuyến khích dùng Adobe Dreamwaver cho dễ dùng, bạn nào ko cài thì dùng notepad cũng được) và chỉnh sửa thông số như sau:
– Tài khoản và mật khảu fb nick muốn cài chatbot: (Dòng 21-25 nếu mở bằng dreamwaver hoặc tìm kiếm #email #password) các bạn sửa #email trong ngoặc kép thành email và dòng dưới #password thành passwword facebook của các bạn.
ví dụ: email: “hello@gmail.com”, password: “Hajimemashite”
– Câu lệnh dừng chatbot (Dòng 34 nếu mở bằng dreamwaver ): nghĩa là khi người chat rep tin nhắn này thì con chat bot cảu bạn sẽ dừng, mặc định mình để là “/llooggoouutt”, các bạn muốn sửa thì tìm kiếm với từ khóa /llooggoouutt rồi edit nó lại, còn không thì để nguyên.

– Câu lệnh trả về link facebook (tính năng mình thêm vào thôi) (Dòng 46 nếu mở bằng dreamwaver ): nghĩa là khi người chat gõ fb thì nó trả ra link fb của bạn, các bạn tìm giúp mình #linkfb và sửa thành links fb cá nhân của các bạn (eg: api.sendMessage(“https://facebook.com/danglee97“, message.threadID); )
– Câu lệnh trả về số điện thoại (tính năng mình thêm vào thôi) (Dòng 52 nếu mở bằng dreamwaver ): nghĩa là khi người chat gõ sdt thì nó trả về số điện thoại của bạn, các bạn tìm giuspmifnh #SDT và sửa nó thành số điện thoại của bạn. (eg: api.sendMessage(“SĐT: 0898591159”, message.threadID); )
– Câu lệnh gửi tin nhắn gấp (tính năng mình thêm vào thôi) (Dòng 58 nếu mở bằng dreamwaver ): nghĩa là khi người chat nhắn theo cú pháp này thì con chat bot sẽ ko trả lời auto nữa. (eg: nếu người chat mà chat: “stop mình chia tay đi” thì bạn sẽ nhận được là “stop mình chia tay đi”, ko bị con bot trả lời thì sẽ không bị trôi mất tin nhắn của bạn)
– ID loại trừ: (Người mà bạn ko muốn áp dụng chat bot: người yêu, ghẹ, cua, gấu, chó .. bola bola) (Dòng 62 nếu mở bằng dreamwaver ): các bạn tìm #LOAITRU và “thay id_loại_trừ_1” “id_loại_trừ_2” bằng id bạn muốn trừ ra , ID facebook các bạn lây ở trang cá nhân người loại trừ nhé. (eg: message.senderID===”635438769817971189″||message.senderID===”1234567890001452″ )
– Lưu file kia vs các thông số bạn đã chỉnh sửa.
– Ra desktop ấn Windows+R
– Tiếp: cmd sau đó Enter
– Tiếp: D: hoặc E: (nếu bạn để ổ D thì là D: còn E thì là E:) sau đó Enter
– Tiếp: cd sim sau đó Enter
– Tiếp: node sau đó “dấu cách” sau đó ấn Tab trên bàn phím (nó ra là: D:\sim> node botfb_simsimi.js là đúng)
– Sau đó Enter.
– Thấy nó chạy: info Logging in … info Done Logging in là được (mấy dòng có mày xanh vs tím).
– Con bot này nó chạy là nick bạn lúc nào cũng trong trạng thái Đang online.
– Cái này an toàn, không sợ bị mất nick.
– Các bạn để của sổ cmd chạy ngầm để treo bot nhé, thoát X cmd là cũng thoát treo, ngoài ra ai nhắn tin cho bạn với nội dung như nào cũng sẽ hiện trong cmd (chữ màu trắng, kèm theo ID).
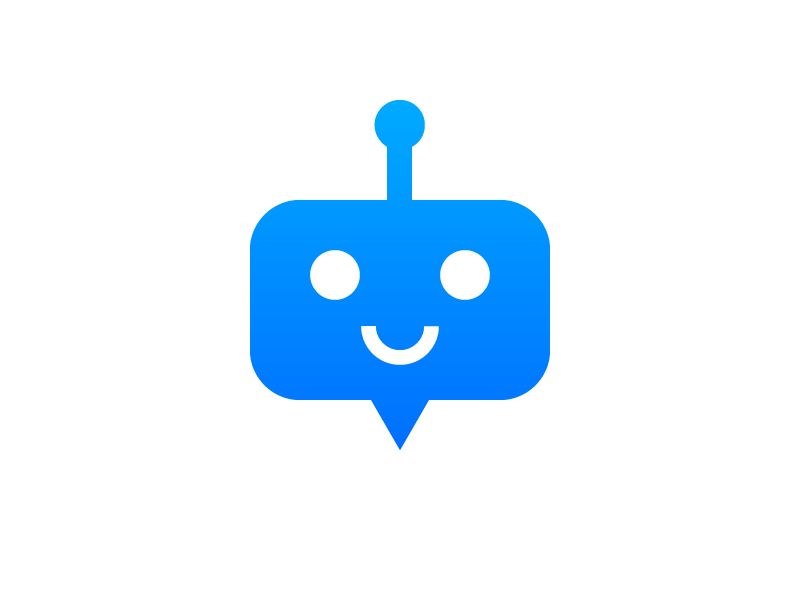
Chúc bạn thành công!
Nguồn: J2team

Các bạn có thể vào trang chủ để tải về phần mềm, tại đây. Có 3 nền tảng cho bạn lựa chọn là: Linux, Windows và Mac OS X. Ở đây mình chọn nền tảng Windows.
Sau đó bạn sẽ được chuyển đến trang để tải phần mềm về. Lúc này bạn có 3 lựa chọn để tải về:
Static: chỉ bao gồm các tiện ích như mình đã kể trên, tức chỉ chứa file chạy .exe
Shared: ngoài những thành phần kể trên giống như của phần static thì còn có thêm thư viện dạng liên kết động .dll
Dev: chứa những tệp tin như trên cộng thêm các tệp tin header, lib,…
★ Nếu bạn là người dùng bình thường thì bạn có thể chỉ cần tải về dạng Static
★ Nếu bạn là lập trình viên và muốn phát triển ứng dụng cho riêng mình thì có thể tải về dạng Shared hoặc Dev
★ Sau đây, mình sẽ chỉ nói về việc sử dụng FFMPEG như là một người dùng bình thường mà không phải là một lập trình viên.
Sau khi tải về thành công bạn sẽ có một tệp tin .zip. Tiếp theo bạn hãy giải nén nó ra và copy toàn bộ nội dung đó vào thư mục C:\ffmpeg.
Thực tế là đến lúc này bạn đã có thể sử dụng FFMPEG rồi mà không cần phải cài đặt gì cả. Tuy nhiên để cho việc xử lý audio, video đơn giản, nhanh chóng và hiệu quả, công việc tiếp theo đó là cài đặt biến môi trường cho phần mềm. Khái niệm cái đặt biến môi trường đối với lập trình viên thì rất đơn giản và dễ hiểu rồi. Còn trong trường hợp bạn không hiểu cài đặt biến môi trường để làm gì thì mình khuyên bạn là cũng không cần phải hiểu làm gì. Vì bạn sẽ chỉ cần phải thực hiện nó đúng một lần mà thôi.
Để cài đặt biến môi trường cho phần mềm FFMPEG bạn làm theo những bước sau:
1. Nhấn chuột phải vào My Computer và chọn Properties
2. Cửa sổ hiện ra, bạn chọn Advanced system settings.
3. Cửa sổ tiếp theo hiện ra thì bạn chọn tab Advanced => Enviroment Variables
4. Cửa sổ tiếp theo hiện ra bạn chọn trong mục System variables => Path => Edit. Trong mục variable value, bạn thêm vào đường dẫn sau C:\ffmpeg\bin là đường dẫn đến file chạy của ffmpeg.exe, ffplay.exe, ffprobe.exe
Sau đó bạn chỉ cần lưu lại là xong. Đến đây bạn có thể sử dụng FFMPEG ở mọi thư mục trên máy tính.

Thường câu lệnh FFMPEG có định dạng :
ffmpeg -i <đường dẫn tệp tin> <đường dẫn output>
-i: input file
ffmpeg -i movie1.mpeg -ab 8.85k -acodec libamr_wb -ac 1 -ar 16000 -vcodec h263 -s qcif movie2.3gp
-acodec : định dạng audio
libarm_wb : tên lib arm
-ac : audio chanel kênh phát sóng của audio 1 mono 2 stereo
-ar : audio bitrate số bit âm thanh trên 1 giây
-vcodec : định dạng video
h263,h264 : tên lib định dạng của video
qcif:
ffmpeg -i input.mp4 -vn -ab 320 output.mp3
-vn : video none
-ab : audio bitrate
ffmpeg -i input.mp4 -vn -ar 44100 -ac 2 -ab 320 -f mp3 output.mp3
-vn – tắt video record ở file đầu ra, chỉ còn lại âm thanh
-ar – Thiết lập tần số âm thanh của tập tin đầu ra. Các giá trị comman được sử dụng là 22050, 44100, 48000 Hz.
-ac – Đặt số kênh âm thanh.
-ab – Chỉ ra bitrate âm thanh.
-f – định dạng tập tin đầu ra.
ffmpeg -i input.mp4 -filter:v scale=1280:720 -c:a copy output.mp4
ffmpeg -i input.mp4 -s 640x480 -c:a copy output.mp4
-s : chuyển đổi kích thước video
ffmpeg -i video.mp4 -an mutevideo.mp4
-an : tắt âm thanh video
ffmpeg -i input.mp4 -ss 13:38 -t 02:00 -c copy output.mp4
-ss : skip đến phút thứ 13 giây 38
-t : duration, process input trong 2 phút
-c copy :codec. copy
ffmpeg -i input.mp4 -vf scale=1280:-1 -c:v libx264 -preset veryslow -crf 24 output.mp4
ffmpeg -i input.mp4 -r 1 -f image2 image-%2d.png
-r – frame rate, mặc định là 25 fps.
-f – Cho biết định dạng đầu ra
image-%2d.png – xuất ra tên
fmpeg -i input.mp4 -i subtitle.srt -map 0 -map 1 -c copy -c:v libx264 -crf 23 -preset veryfast output.mp4
ffmpeg -i input.mp4 -vf scale=-1:720 output.mp4
-vf : video, filter
Scale : scale filter, thay đổi kích thước
ffmpeg -i in.mp4 -framerate 25 -loop 1 -i logo.png -filter_complex "[1:v] fade=out:st=30:d=1:alpha=1 [ov]; [0:v][ov] overlay=10:10 [v]" -map "[v]" -map 0:a -c:v libx264 -c:a copy -shortest out.mp4
filter_complex : hiệu ứng của video và audio, [1:v] lấy input logo.png (1 index của logo trong câu lệnh, v: video vd [0:a] thì trong đó 0 là indext và a là audio tức audio của video); fade=out:st=30:d=1:alpha=1 di chuyển trong 30px 1s có alpha di chuyển bằng 1, overlay vị trí hiển thị của logo.
Bộ mã hóa mã hóa âm thanh tiên tiến (AAC).
Bộ mã hóa này là bộ mã hóa AAC mặc định, được áp dụng cho bộ encode FFmpeg. Chất lượng của nó ngang bằng hoặc có thể tốt hơn libfdk_aac ở tốc độ bit mặc định là 128kbps. Bộ mã hoá này cũng cho thêm nhiều lựa chọn, bộ profile và bộ tự điển hơn các bộ mã hóa khác (chỉ với profile AAC-HE đang được triển khai) nên bộ mã hóa này đã trở thành mặc định và là sự lựa chọn tốt nhất hiện nay.
ffmpeg -i input.mp4 -c:a aac -b:a 128k -strict -2 output.mp3
ffmpeg -i input.wav -codec:a libmp3lame -qscale:a 2 output.mp3
-qscale: a 2, có nghĩa là sử dụng tùy chọn -V2 của LAME, cho một luồng âm thanh MP3 MP3 với bitrate stereo trung bình là 170-210 kBit / s.
ffmpeg -i foo.mpg -c:v libx264 -x264opts keyint=123:min-keyint=20 -an out.mkv
-x264opts : các tùy chọn (options) của bộ mã hóa H264
keyint :
min-keyint : kích thước GOP (group of pictures) tối thiểu
ffmpeg -i INPUT -c:v libx264 -x264-params level=30:bframes=0:weightp=0:\
cabac=0:ref=1:vbv-maxrate=768:vbv-bufsize=2000:analyse=all:me=umh:\
no-fast-pskip=1:subq=6:8x8dct=0:trellis=0 OUTPUT
ffmpeg -i input -c:v libx265 -x265-params crf=26:psy-rd=1 output.mp4
-x265-params : truyền vào các tham số của bộ encode H265
GOP Size (Min/Max) – min-keyint, keyint : Số lượng Frames tối thiểu và tối đa trước đi 1 Key Frame được chèn vào bởi x264.
Ví dụ giá trị min-keyint hay Min GOP Size thường được chọn bằng với giá trị fps. Fps là số lượng Frame có trong 1 giây. Thông thường Fps=24 ==> Ít nhất sau 24 Frames mới có 1 Key Frame được chèn vào. Việc chọn giá trị này sẽ đảm bảo không bao giờ có 2 Key Frames cùng xuất hiện trong vòng 1 giây (việc đó sẽ chỉ làm cho dung lượng bản encode tăng cao mà chất lượng hầu như không khác biệt).
Tương tự, Max GOP Size = X sẽ đảm bảo phải có 1 Key Frame xuất hiện cứ sau X Frame. 1 Video có quá ít Key Frame sẽ dẫn đến việc chất lượng giảm sút, và dễ gây hiện tượng lag khi nhảy đến 1 thời điểm nhất định của video (do điểm đó không có Key Frame, video sẽ phải tìm kiếm Key Frame tiếp theo xuất hiện).
Như đã nói, giá trị Min GOP Size(min-keyint) thường được chọn bằng với giá trị fps. Còn Max GOP Size(keyint) được khuyến cáo bằng 10 lần giá trị fps (đảm bảo rằng nếu hiện tượng lag xuất hiện cũng sẽ chỉ kéo dài trong tối đa 10 giây). Giá trị lớn nhất mà min-keyint có thể nhận là keyint/2+1
Scene Cut – scenecut: Cho x264 quyết định mức độ nhạy khi chuyển cảnh. x264 sẽ tính toán giá trị cho mỗi frame để xem độ khác biệt giữa nó với các frame trước. Từ giá trị này, nó sẽ quyết định khi nào video xuất hiện việc chuyển cảnh và do đó sẽ cần phải chèn vào Key Frame. Giá trị này càng lớn, x264 sẽ càng nhạy hơn với các phần chuyển cảnh. Ví dụ 1 video với các camera chuyển động ít sẽ đòi hỏi giá trị này cao hơn.
Nếu bạn muốn video của mình có khả năng tương thích cao với các thiết bị cũ (ví dụ: điện thoại Android thế hệ trước):
-profile:v baseline -level 3.0
Điều này làm mất đi một số tính năng nâng cao nhưng lại tương thích tốt hơn. Thông thường, bạn không cần cài đặt này (và do đó tránh sử dụng -profile: v và -level), nhưng nếu bạn sử dụng cài đặt này, nó có thể tăng tốc độ bit so với những gì cần thiết để đạt được cùng chất lượng trong các profile cao hơn.
libvpx cung cấp một chế độ bitrate thay đổi theo mặc định. Trong chế độ này, nó chỉ đơn giản là cố gắng đạt đến tỷ lệ bit được xác định trung bình, ví dụ: 1 MBit / s.
ffmpeg -i input.mp4 -c:v libvpx -b:v 1M -c:a libvorbis output.webm
ffmpeg -i input.mp4 -c:v libvpx-vp9 -b:v 2M output.webm
libvpx-vp9 cung cấp một chế độ bitrate thay đổi đơn giản (VBR) theo mặc định. Trong chế độ này, nó chỉ đơn giản là cố gắng đạt đến tỷ lệ bit được xác định trung bình, ví dụ: 2 MBit / s.
Thường không nên sử dụng chế độ này vì đầu ra output có thể không nén hiệu quả hoặc dẫn đến chất lượng thay đổi. Thay vào đó, hãy sử dụng mã hóa Two-Pass hoặc Constant Quality.

Thường thì trong các chương trình quay phim màn hình, nhà phát triển đã cài đặt sẵn 1 số kho nhạc – audio miễn phí bản quyền để chúng ta sử dụng. Chúng thường là những giai điệu, ca khúc khá đơn giản, bạn chỉ việc ghép vào video và post lên YouTube, đảm bảo không bao giờ bị báo bản quyền.
Có thể phần lớn anh em không để ý, nhưng chính YouTube cũng có 1 kho nhạc miễn phí bản quyền nhé. Tuy không được đồ sộ lắm, nhưng lại an toàn.
Link nhạc miễn phí bản quyền YouTube
Bên cạnh đó, YouTube còn bổ sung bộ hiệu ứng âm thanh tại đây.
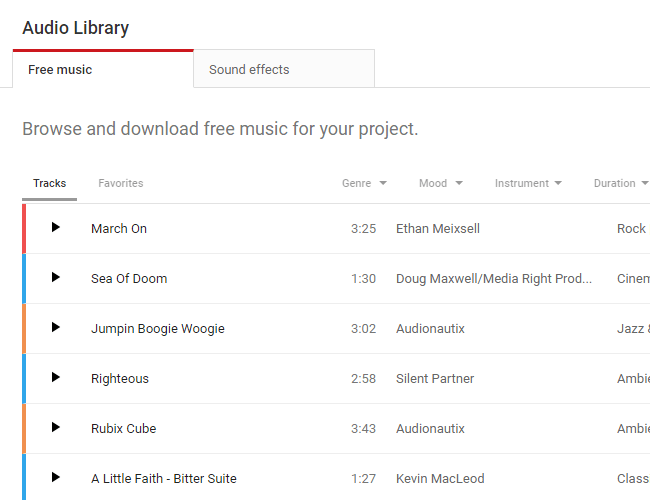

Những ảnh nền này chắc cũng đã quen thuộc với nhiều người dùng, nghe nhạc trên YouTube. Đây có thể nói là kho nhạc nền miễn phí lớn nhất hiện nay có thể dùng trên YouTube, bạn có thể chèn nhạc thoải mái vào video của bạn, miễn là để lại thông tin credits của bài nhạc tương ứng trong phần mô tả – Descriptions của video là được
Trong phần này chúng ta có thể tiếp tục phân loại thành các nhóm nhỏ hơn, các bạn hãy lần lượt tham khảo nhé. Lưu ý là có nhiều nguồn trong này hiện đã thu phí, mặc dù rất rẻ!

Khi muốn xem trong thư mục này có những gì, bạn mở cmd, nhập lệnh dir (viết tắt của directory), nhấn Enter. Danh sách nội dung thư mục sẽ được hiển thị, có thể bao gồm các file hoặc thư mục con.
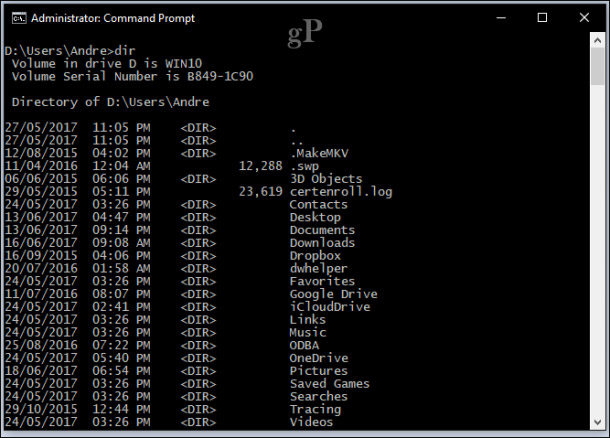
Tùy thuộc vào từng thư mục, rất nhiều thông tin có thể hiển thị trên màn hình. Khi bạn muốn quay trở lại màn hình trống, gõ cls để xóa màn hình.
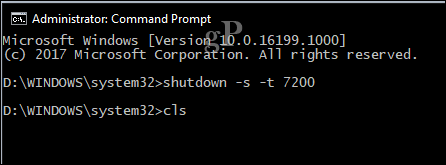
Đây là việc mà chúng ta làm hàng ngày: shutdown, restart, sleep hoặc hibernate máy. Khi đang mở cmd, bạn nhập shutdown -s -t 01 để ngay lập tức tắt máy. Có thể thay đổi bộ đếm thời gian để hẹn giờ tắt máy. Ví dụ, nếu đang tải xuống một file và bạn biết chắc nó sẽ hoàn tất trong khoảng 2 tiếng nữa, chỉ cần thay đổi thời gian (số sau -t, tính bằng giây), câu lệnh lúc này sẽ là shutdown -s -t 7200. Nếu bạn muốn khởi động lại máy tính, nhập lệnh shutdown -r -t 01.
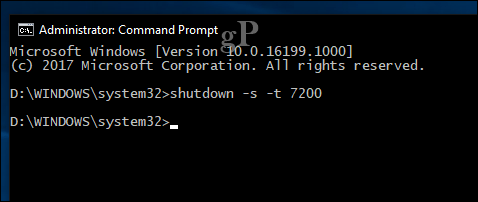
Hibernate thì phức tạp hơn chút, tại dấu nhắc lệnh, bạn nhập vào: rundll32.exe PowrProf.dll,SetSuspendState.
Sleep sử dụng một câu lệnh tương tự, nhưng khi chế độ hibernate đang được bật, thì lệnh này làm việc không chuẩn lắm. Vì thế, bạn cần phải tắt hibernate trước khi chạy nó. Để tắt hibernate, bạn gõ powercfg -hibernate off tại dấu nhắc lệnh, rồi sau đó chạy lệnh rundll32.exe powrprof.dll, SetSuspendState 0,1,0 để đưa máy vào trạng thái sleep.
Bạn có thể tạo tài khoản người dùng, gán quyền cụ thể cho từng tài khoản. Câu lệnh để tạo như sau:
Tại dấu nhắc lệnh bạn nhập: net user John mypassword123 /add
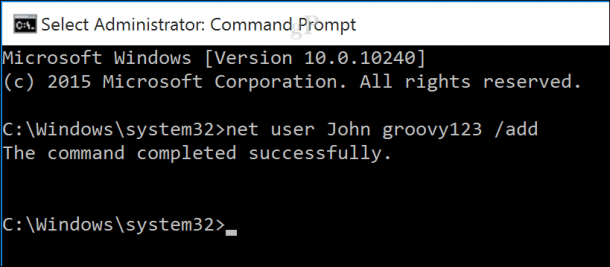
Thông báo hiện ra: “The command completed successfully”. (Lệnh đã được thực hiện thành công). Nhấp Start > chọn username bạn đã nhập vào để chuyển sang tài khoản mới đó.
Nếu bạn muốn thêm người dùng vào một nhóm cụ thể như Administrator, Power User hoặc Limited User, sử dụng lệnh này: net localgroup cap_quyen UserName /add. Ví dụ: net localgroup administrators Quantrimang /add.
Duyệt và điều hướng giữa các thư mục trong GUI là việc vô cùng đơn giản khi chỉ cần nhấp chuột và nhấp chuột. Với giao diện cmd sẽ phức tạp hơn một chút khi muốn di chuyển từ thư mục này đến thư mục khác.
Khi mở cmd với quyền Admin, nó mặc định ở thư mục System32. Để quay lại thư mục người dùng thì cần thực hiện vài bước với lệnh cd.. Thao tác này sẽ đưa bạn quay lại thư mục trước, tương tự như mũi tên bên trái trong File Explorer.
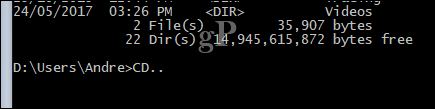
Khi bạn ở trong một ổ đĩa, C:\ chẳng hạn có thể gõ cd tên thư mục để mở thư mục con trong đó. Tại đây, bạn cũng có thể thực hiện lệnh dir để liệt kê nội dung của thư mục.
Đơn giản hơn nữa là có thể gõ trực tiếp đường dẫn thư mục bạn muốn di chuyển đến vào cmd. Ở đây, tôi muốn đi đến thư mục tên Andre từ vị trí hiện tại, gõ CD C:\Users\Andrerồi Enter. Nếu muốn quay trở lại thư mục System32, chỉ cần gõ đường dẫn của nó vào: CD C:\Windows\System32. Bạn có thể quay trở về thư mục gốc bằng cách gõ CD\.
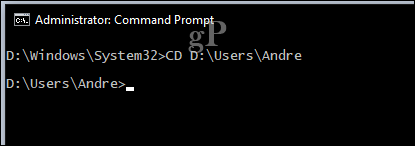
Lệnh md, viết tắt của make directory sẽ giúp bạn tạo thư mục. Ví dụ, tạo thư mục Groovy, tại dấu nhắc lệnh bạn nhập md Groovy. Lệnh này sẽ tạo một thư mục ở vị trí bạn chỉ định. Nếu muốn tạo thư mục ở một nơi khác, hãy sử dụng lệnh CD để điều hướng tới đó.

Nếu muốn tạo nhiều hơn một thư mục trong một lần nhập lệnh, chỉ cần gõ md sau đó là tên của mỗi thư mục với dấu cách ở giữa để phân biệt. Ví dụ: md Works Files. Lệnh này sẽ tạo ra 2 thư mục là Works và Files ở cùng một vị trí.

Nếu muốn di chuyển thư mục đến vị trí khác trên ổ đĩa thì sử dụng lệnh move và cho biết đường dẫn mà bạn muốn chuyển thư mục tới đó. Giả sử chúng ta sẽ di chuyển mục Works vừa tạo đến thư mục Sample folder. Nhập: move Work d:\Users\Andre\Documents\Sample.

Xóa thư mục cũng khá dễ. Để xóa thư mục Files vừa tạo, tại dấu nhắc lệnh bạn nhập vào rd (remove directory) tên_thư_mục, ở đây là rd Files.
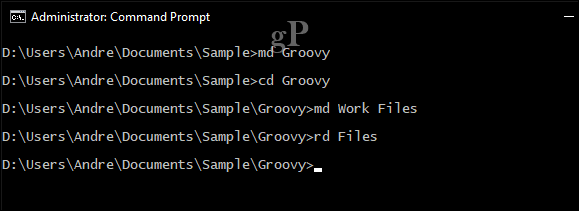
Xóa file thì bạn sử dụng lệnh del, cú pháp: del tên_file, ví dụ: del win10uichanges.pptx
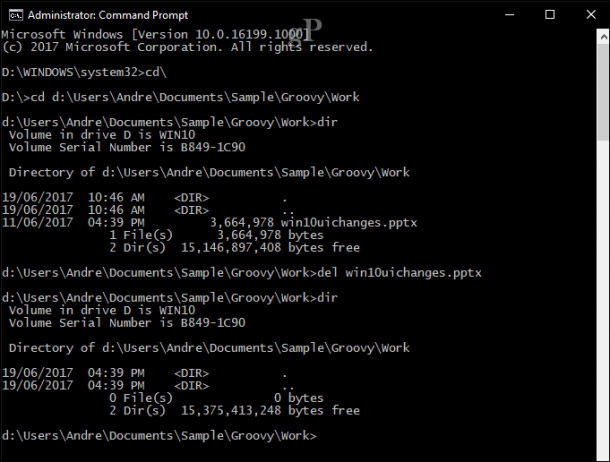
Có một số loại lệnh sao chép như sau:
Dưới đây là một vài ví dụ về cách sử dụng những lệnh copy này.
Giả sử giờ chúng ta cần copy file PowerPoint có tên là Evolution of the Settings interface.pptx sang thư mục Work trong Groovy đã tạo ở mục 5. Đầu tiên, thay đổi thư mục của bạn đến vị trí của file.

Trong trường hợp này, PowerPoint đang nằm trong thư mục User dưới Documents. Đầu tiên, gõ lệnh copy, theo sau là tên-file được đặt trong dấu “”, đường dẫn đích, ví dụ:
copy “Evolution of the Settings interface.pptx” c:\Users\Andre\Documents\Sample\Groovy\Work
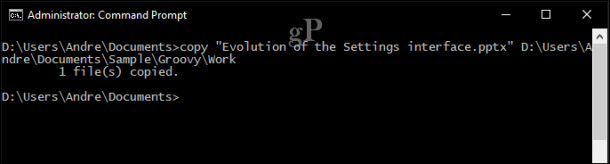
Vì Robocopy đã được sử dụng thay thế cho Xcopy, nên trong bài viết này chúng ta cũng tập trung vào lệnh này cho kịp xu hướng (:D). Robocopy có một số đối số mà bạn nên sử dụng khi sao chép nhiều thư mục đòi hỏi sự kỹ lưỡng. Đặc biệt hữu ích khi tạo các bản sao lưu. Ví dụ, bây giờ bạn muốn sao lưu thư mục Downloads sang thư mục Backup trên USB thì đây là cách làm:
robocopy “D:\Users\Andre\Downloads” “F:\Backup”
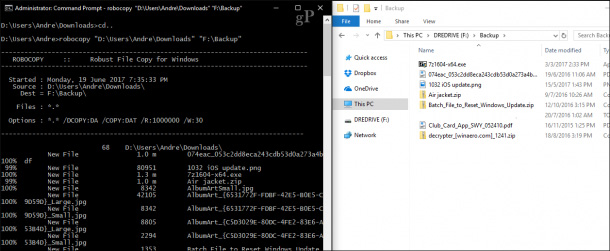
Nếu muốn khôi phục nhanh chóng nội dung của một ổ đĩa không khởi động, đây là một trong những cách nhanh và đáng tin cậy nhất để làm điều đó. Bạn có thể thêm những đối số khác nhau cho các kết quả cụ thể, ví dụ, lệnh /mir được thêm vào cuối câu lệnh để đảm các quyền trên thư mục gốc sẽ được duy trì ở thư mục đích.
Nếu gặp lỗi System cannot find the file specified, thì có thể là do tên file quá dài. Hãy thử đổi tên file ngắn hơn xem. Để làm điều này, gõ rename, sau đó là tên file hiện tại, tên file mới, đặt các tên này trong dấu ngoặc kép, ví dụ: rename “Evolution of the Settings interface.pptx” “win10uichanges.pptx”.
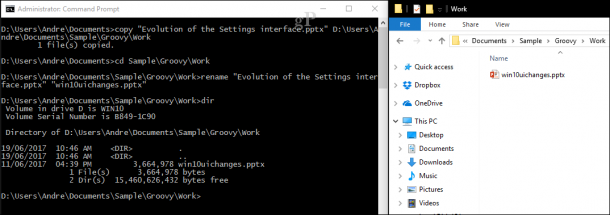
Lệnh ipconfig là một trong những lệnh bạn hay gặp nhất. Nó được sử dụng để xem địa chỉ IP của máy tính hoặc của mạng. Tìm địa chỉ IP trên GUI khá đơn giản, nhưng sẽ nhanh hơn nếu sử dụng giao diện dòng lệnh. Chỉ cần gõ ipconfig hoặc ipconfig/all để xem các địa chỉ IP trong mạng. Có thể sử dụng ipconfig để lấy địa chỉ mới. Nếu đang sử dụng một mạng doanh nghiệp, điều này có thể giúp giải quyết các vấn đề đăng nhập vào mạng hoặc truy cập tài nguyên, chẳng hạn như các ổ đĩa mạng được map.
Tại dấu nhắc lệnh, gõ ipconfig/release, Enter, gõ ipconfig/renew rồi nhấn Enter lần nữa.
Ping được sử dụng để kiểm tra trạng thái của một địa chỉ mạng, cho phép bạn xác định xem các gói tin có được gửi và nhận hay không.
Có thể ping đến bất kỳ trang web nào miễn là bạn có địa chỉ trang web đó, ví dụ: Ping: quantrimang.com
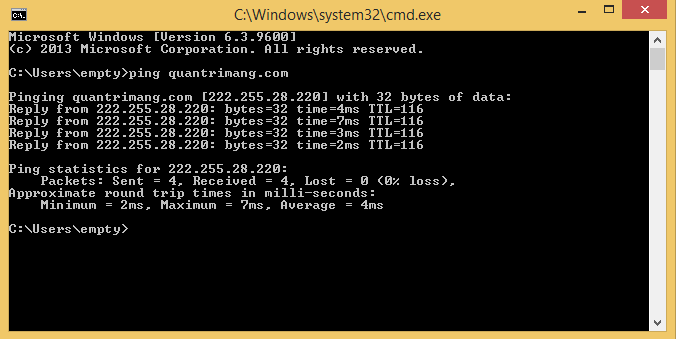
Tracert hoặc Trace Route dùng để kiểm tra đường đi của các gói tin của lệnh Ping.
DNS Flush: DNS chuyển đổi những địa chỉ IP đơn giản như 222.225.28.220 thành quantrimang.com. Đôi khi bạn không thể phân giải được một đia chỉ, thì xóa cache DNS có thể giải quyết được vấn đề, DNS Flush sẽ giúp bạn làm điều đó, chỉ cần sử dụng lệnh: ipconfig/flushdns.
Nếu muốn truy cập ổ đĩa mạng đã được mao hoặc thư mục được chia sẻ trên mạng, bạn có thể dễ dàng thực hiện thông qua Network và File Explorer trong GUI. Khi kết nối đến các tài nguyên mạng từ dòng lệnh, cần sử dụng cú pháp net use, sau đó đến \\TEN_MAY\NETWORKSHARE. Trong ví dụ bên dưới, ta cần kết nối với một máy tính khác có tên ELITEBK-INSIDER. Nếu tài nguyên mạng được bảo vệ bởi mật khẩu, bạn sẽ nhận được yêu cầu nhập mật khẩu cùng với username. Sau khi kết nối sẽ nhìn thấy thông báo: “The command completed successfully”. (Lệnh đã được thực hiện thành công). Bạn có thể duyệt các nội dung của thư mục bằng cách sử dụng những lệnh tương tự như đã đề cập ở trên.
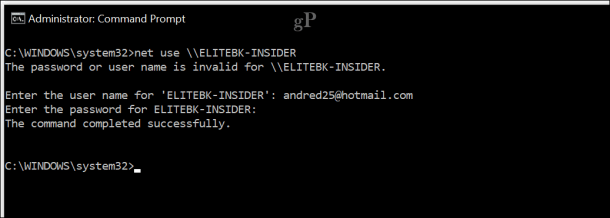
Nếu muốn kết nối với một thư mục con cụ thể qua mạng, thì có thể sử dụng lệnh pushd đi kèm với đường dẫn mạng, ví dụ: pushd \\ELITEBK-INSIDER\Wiki Projects. Khá giống với lệnh thay đổi thư mục, đúng không nào?
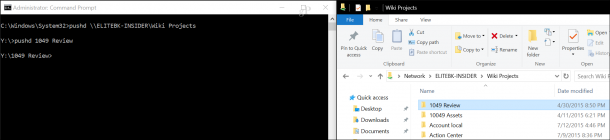
Giao diện dòng lệnh cũng có thể thực hiện cài đặt ứng dụng như trên GUI, bạn nên thử sử dụng lệnh này một lần, nhất là khi gặp vấn đề với việc cài app trên GUI. Đơn giản, chỉ cần thay đổi đến thư mục chứa file cài, nhập tên file cài đặt với phần mở rộng của nó.
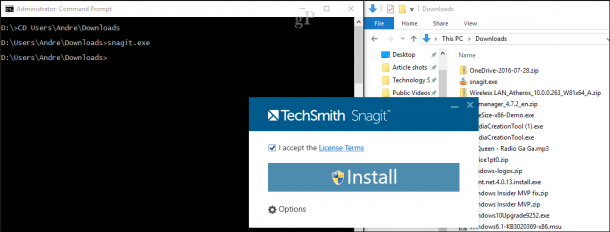
DISM (Deployment Image Service and Management Tool) là công cụ bạn có thể sử dụng để chẩn đoán về “sức khỏe” của Windows 10. Khi gặp các vấn đề như sự ổn định hoặc hiệu suất của hệ thống, DISM có thể giúp khắc phục. Tại dấu nhác lệnh, gõ những lệnh này một lần:
Dism /Online /Cleanup-Image /CheckHealth
Dism /Online /Cleanup-Image /ScanHealth
Dism /Online /Cleanup-Image /RestoreHealth
SFC (System File Check) là công cụ kiểm tra file hệ thống xem nó còn tốt không, có bị lỗi thời không. Lệnh này thường được thêm vào DISM để quét và sửa chữa các file hệ thống bị hỏng. Nếu tìm thấy bất kỳ tập tin nào bị hỏng, nó sẽ khôi phục lại bản sao của file đó từ System32. Để sử dụng, bạn nhập sfc/scannow tại dấu nhắc lệnh, rồi nhấn Enter. Quá trình này có thể mất một chút thời gian, tùy thuộc vào mức độ nghiêm trọng của vấn đề.

Để kích hoạt / vô hiệu hóa Windows Firewall bằng Command Prompt, bạn thực hiện theo các bước dưới đây:
Đầu tiên mở Command Prompt. Để làm được điều này, bạn nhập cmd vào khung Search trên Start Menu.
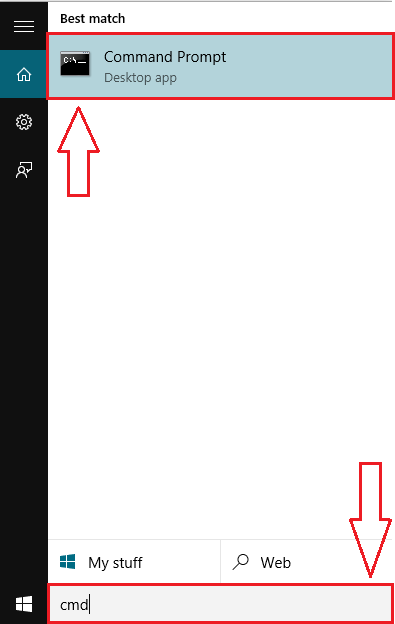
Trên danh sách kết quả tìm kiếm, bạn kích chuột phải vào Command Prompt rồi click chọn Run as administrator để mở Command Prompt dưới quyền Admin.
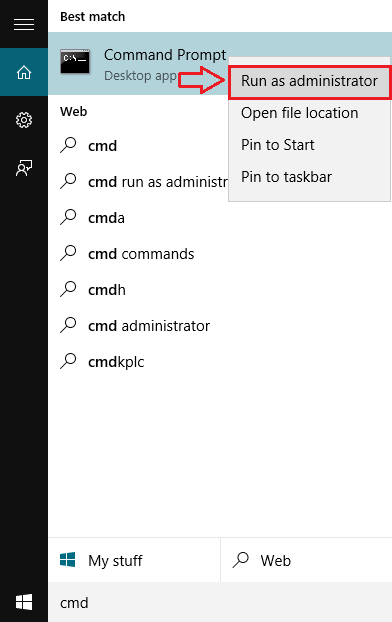
Để tắt Windows Firewall, bạn nhập câu lệnh dưới đây vào cửa sổ Command Prompt:
netsh advfirewall set allprofiles state off
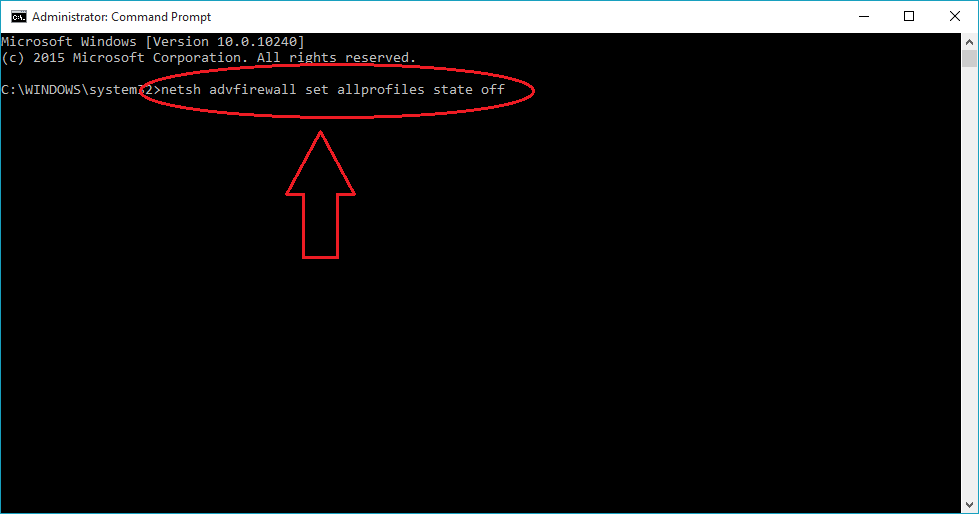
Nếu không xảy ra bất cứ lỗi nào, trên cửa sổ Command Prompt sẽ hiển thị thông báo kèm theo thông điệp OK.
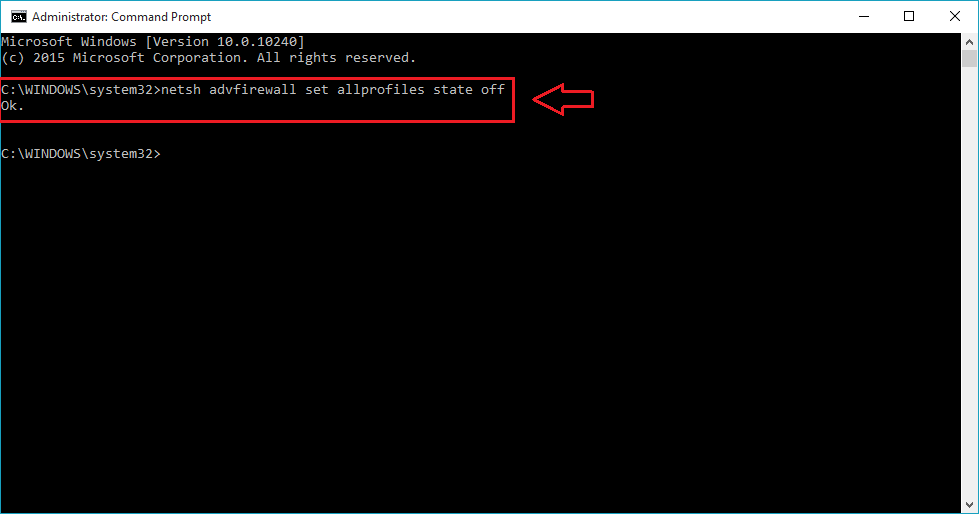
Trường hợp nếu muốn kích hoạt (mở lại) Windows Firewall, bạn thực hiện các bước tương tự và nhập câu lệnh dưới đây vào cửa sổ Command Prompt:
netsh advfirewall set allprofiles state on
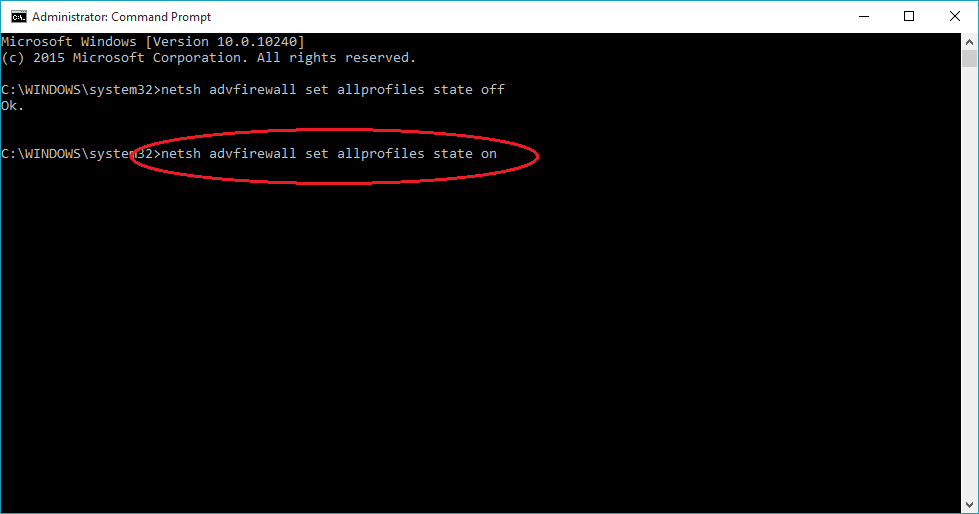
Nếu không xảy ra bất cứ lỗi nào, trên cửa sổ Command Prompt sẽ hiển thị thông báo kèm theo thông điệp OK.
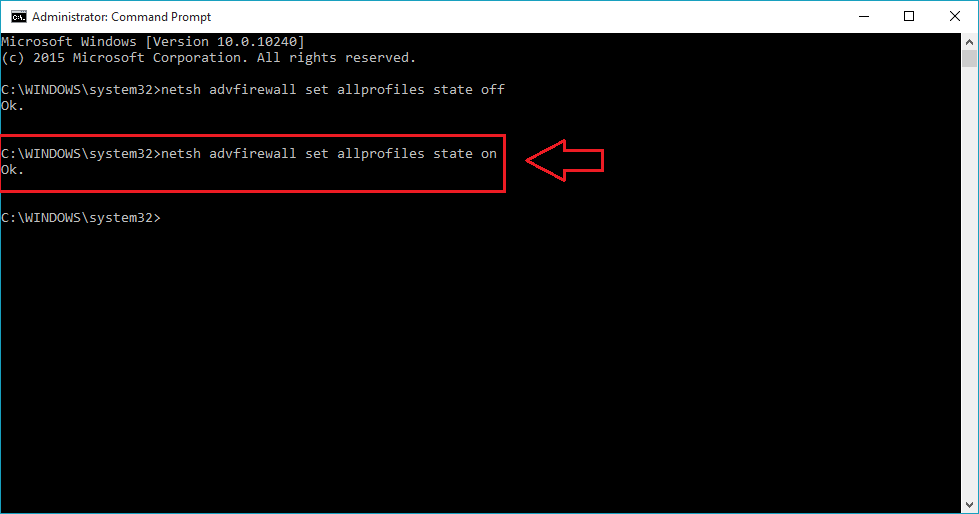
Ngoài ra bạn có thể sử dụng một số câu lệnh khác để thao tác với Windows Firewall:
Nếu muốn kích hoạt hoặc vô hiệu hóa Windows Firewall cho tài khoản người dùng hiện tại, bạn sử dụng các câu lệnh dưới đây:
– Để vô hiệu hóa Windows Firewall:
netsh advfirewall set currentprofile state off
– Để kích hoạt Windows Firewall:
netsh advfirewall set currentprofile state on
– Để vô hiệu hóa Firewall:
netsh advfirewall set domainprofile state off
– Để kích hoạt Firewall:
netsh advfirewall set domainprofile state on
– Vô hiệu hóa Windows Firewall:
netsh advfirewall set publicprofile state off
– Kích hoạt Windows Firewall”
netsh advfirewall set publicprofile state on
– Vô hiệu hóa Windows Firewall:
netsh advfirewall set privateprofile state off
– Kích hoạt Windows Firewall:
netsh advfirewall set privateprofile state on

Hướng dẫn sử dụng tool kích hoạt bản quyền:
Bước 1: Tải tool kích hoạt ở link dưới:
Bước 2: Sau khi tải về, hãy click vào file cmd để xuất hiện giao diện như hình dưới nhé.
Bước 3: Click vào phím 1 để tiến hành kích hoạt bản quyền số Windows 10 vĩnh viễn.
Nếu bạn đã kích hoạt bản quyền trước đó, sẽ xuất hiện thông báo:”Windows được kích hoạt vĩnh viễn, bạn không cần kích hoạt lại nữa”. Và ngược lại, bạn sẽ nhận được thông báo kích hoạt thành công.
Các bạn muốn kiểm tra coi đã thành công chưa. Vào cmd gõ lệnh: slmgr /dlv
 Windows đã được active vĩnh viễn
Windows đã được active vĩnh viễn
Chúc các bạn thành công!

Hôm nay mình sẽ hướng dẫn các bạn đăng ký tài khoản Onedrive 5TB vĩnh viễn kèm theo bộ phần mềm Office Education miễn phí.

Bước 1: Truy cập vào đây để tạo Email edu.
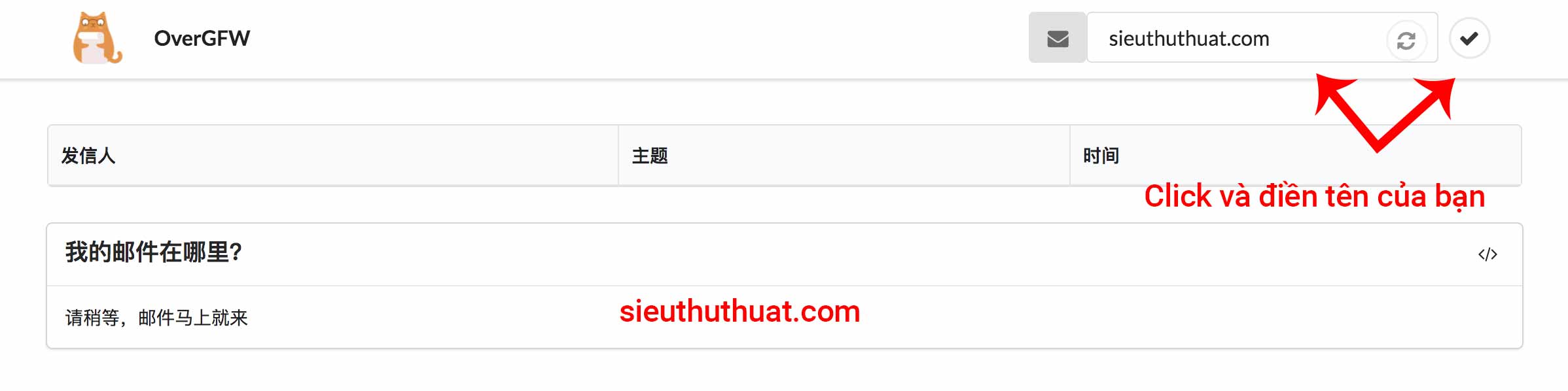
Click vào icon góc trên màn hình, điền tên của bạn và click vào icon 1 lần nữa, các bạn có thể đặt theo tên của mình cho dễ nhớ.
Bước 2: Truy cập và link sau để đăng ký tà khoản
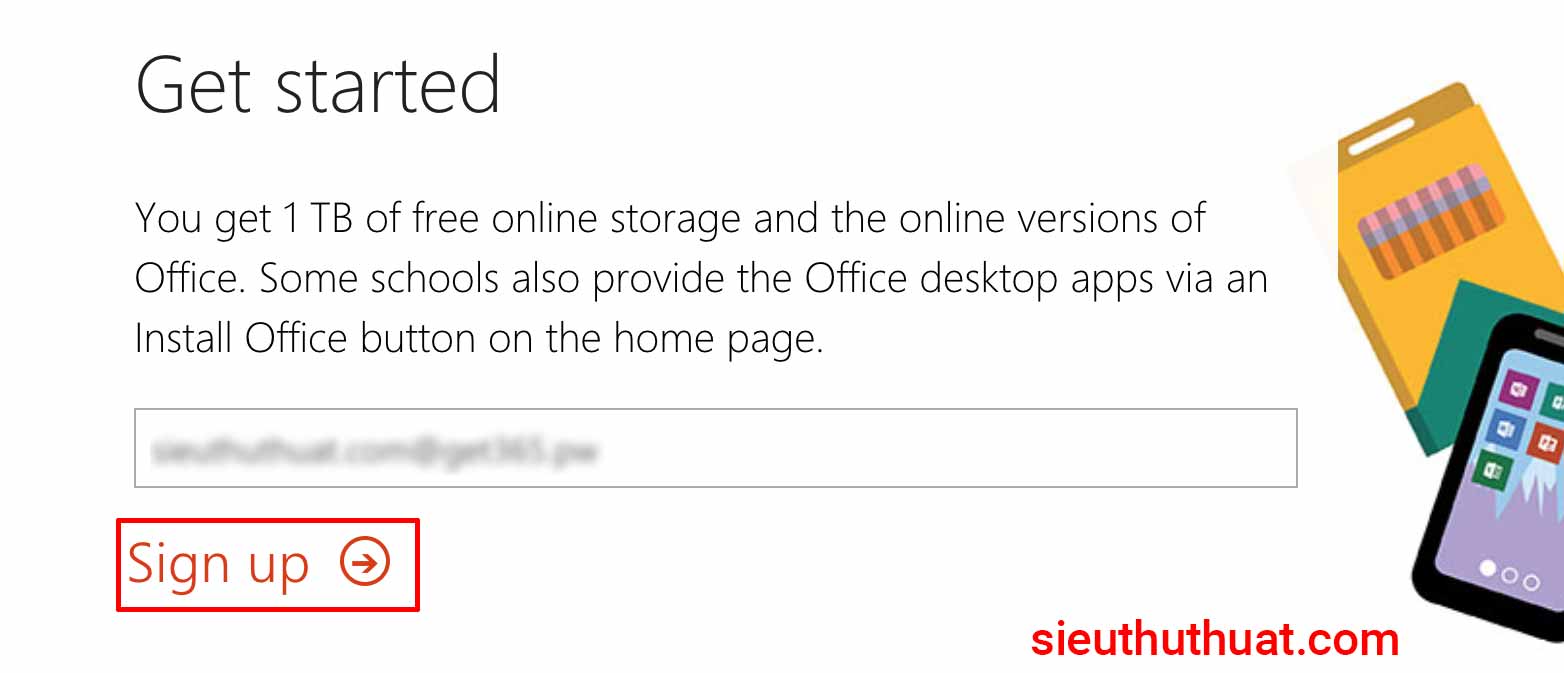
Điền mail edu của bạn vừa đăng ký ở trên và nhấn Sign up
Bước 3: Điền đầy đủ các thông tin. Ô Verification code các bạn quay lại trang đăng ký email ở trên và điền code vào. Sau đó nhấn Start
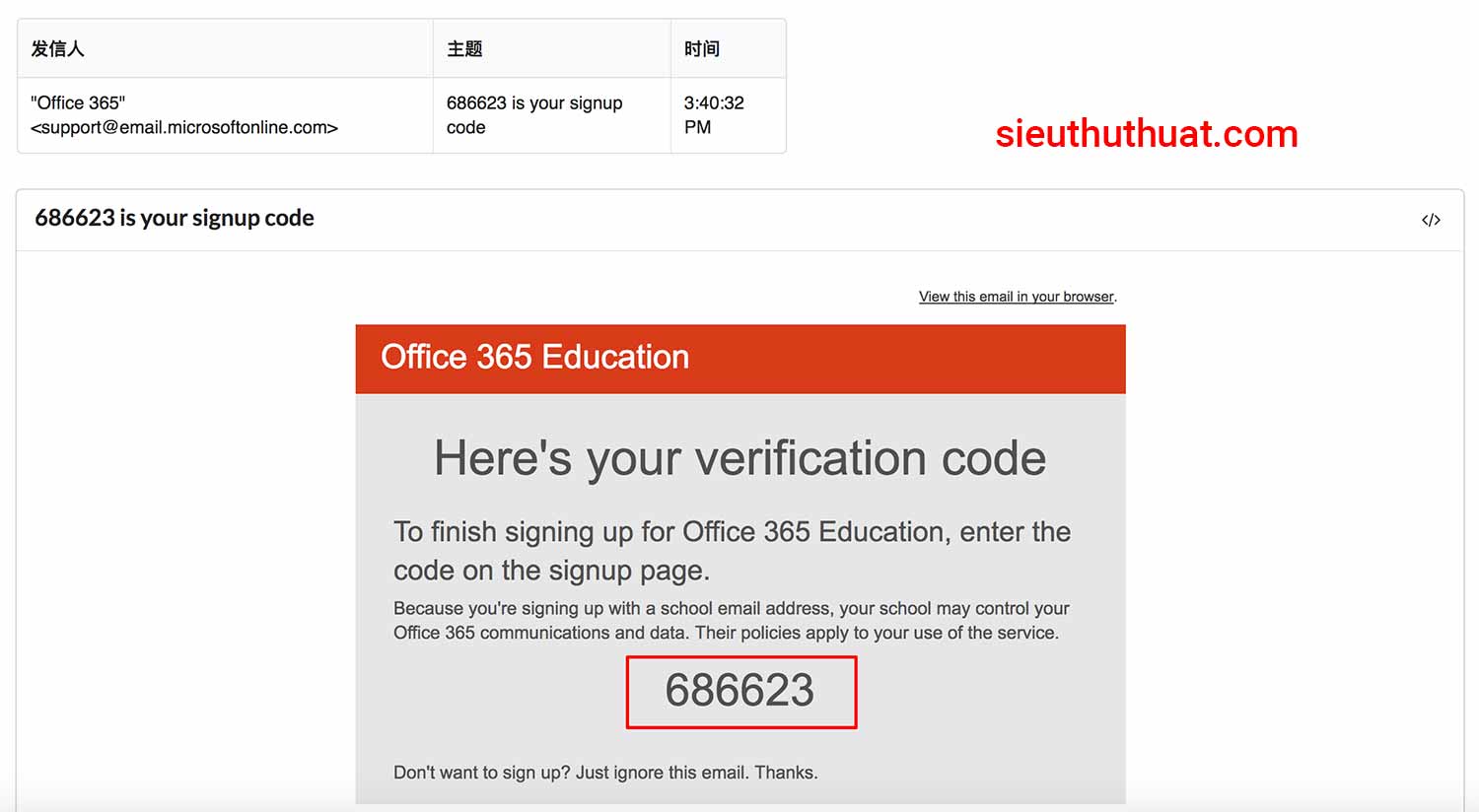
Quay lại trang email lấy mã
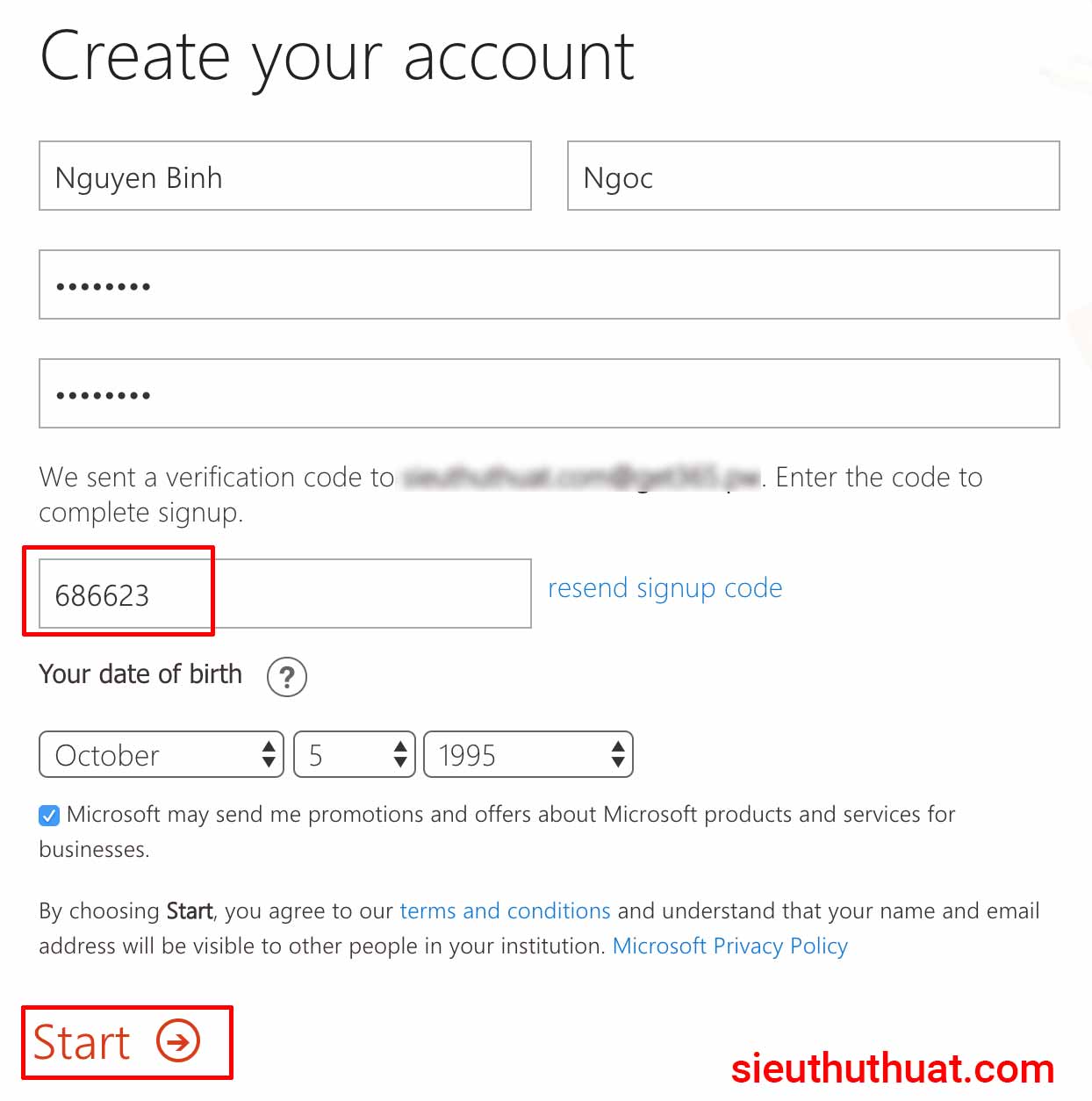
Điền đầy đủ thông tin và nhập mã và nhấn Start
Bước 4: Nhấn Next
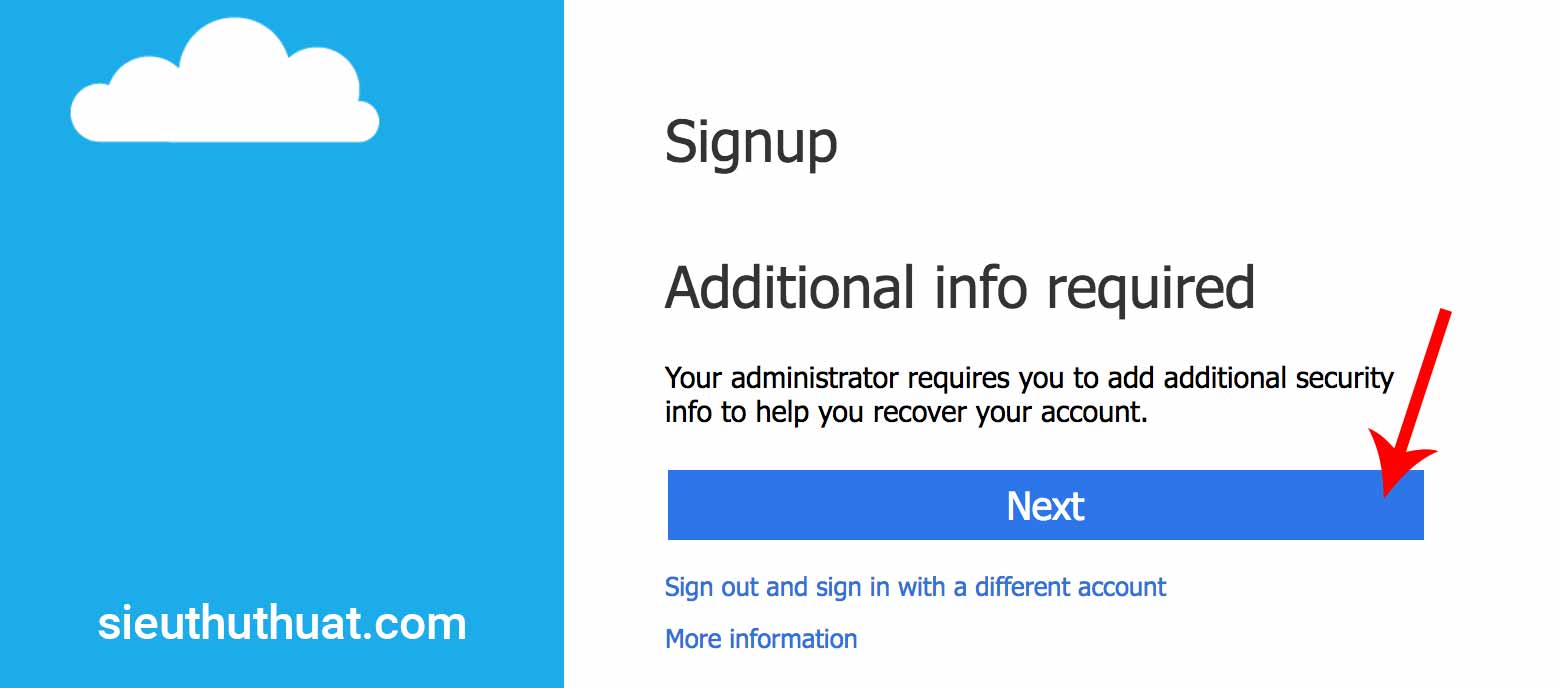
Bước 5: Đây là bước quan trọng, các bạn nhấn vào Set it up now sau đó điền email chính hay sử dụng của bạn. Sau này lỡ có quên mật khẩu hay xác nhận quyền quản lý tài khoản thì Microsoft sẽ liên lạc với bạn bằng email này.
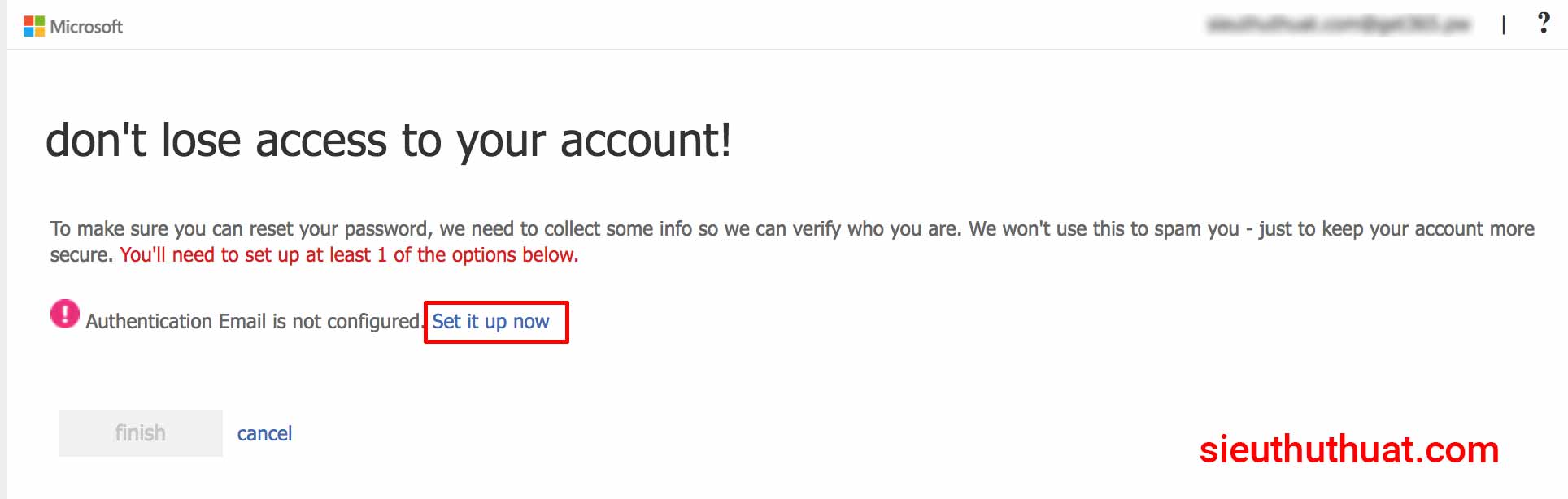
Điền email chính của bạn và nhấn email me
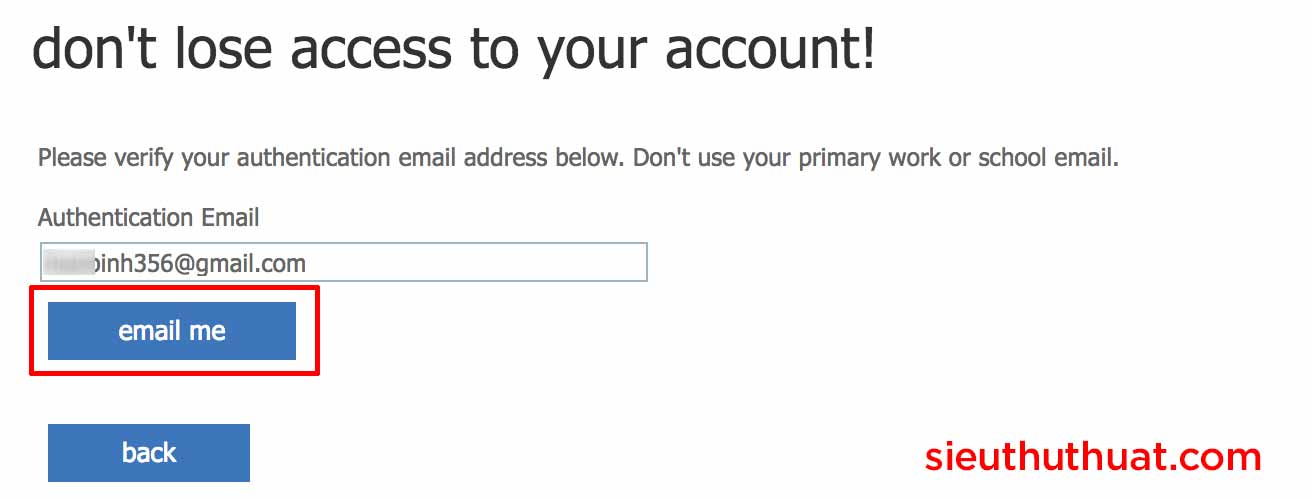
Vào email chính vừa nhập ở trên lấy Your code
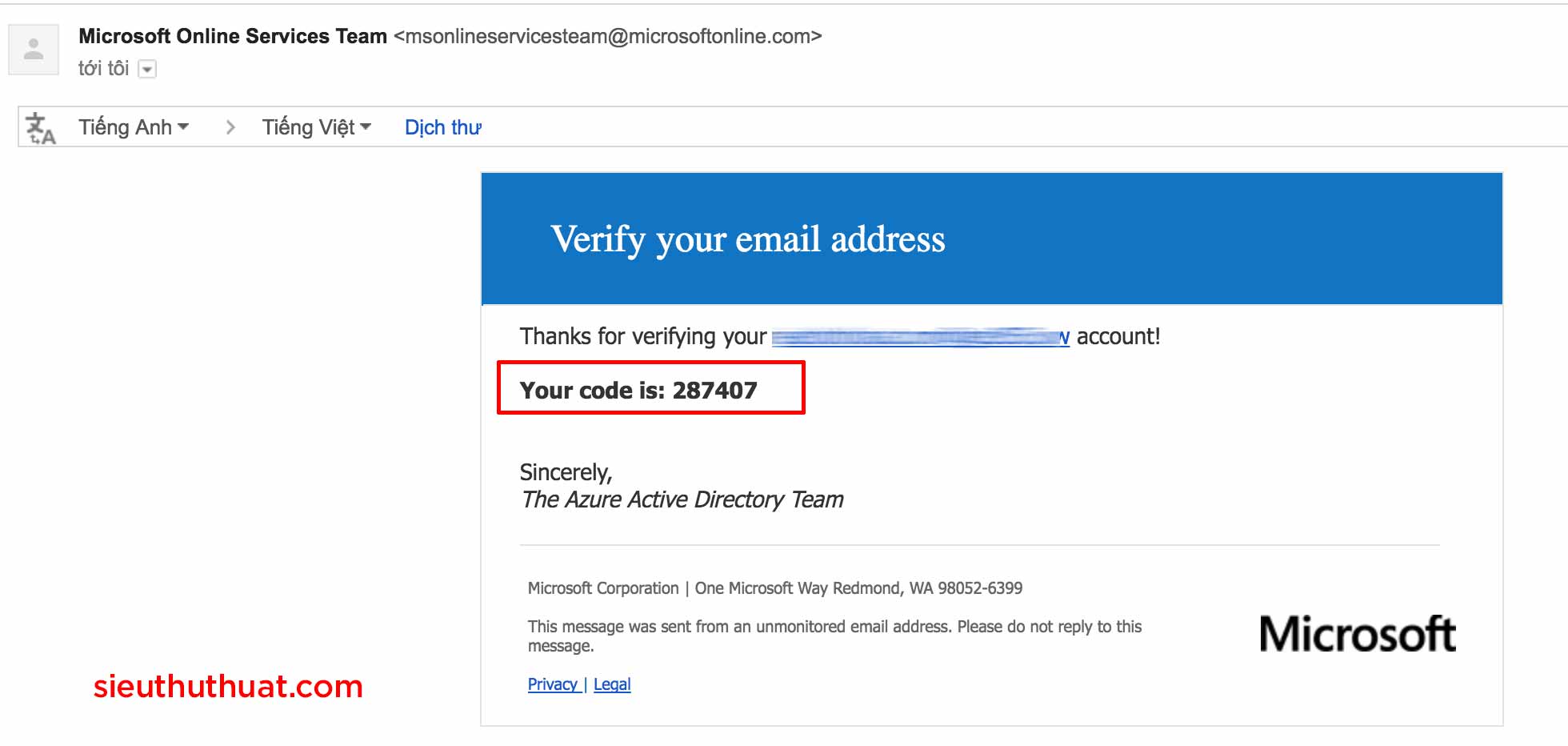
Tiếp theo điền code vào và nhấn verify
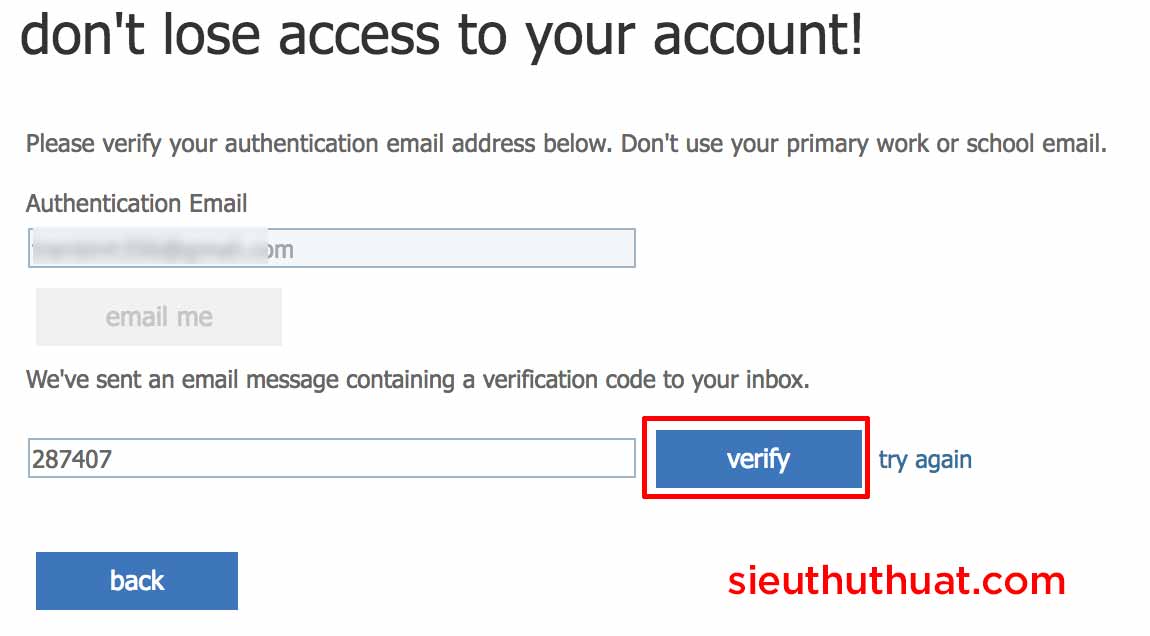
Nhấn finish để hoàn tất
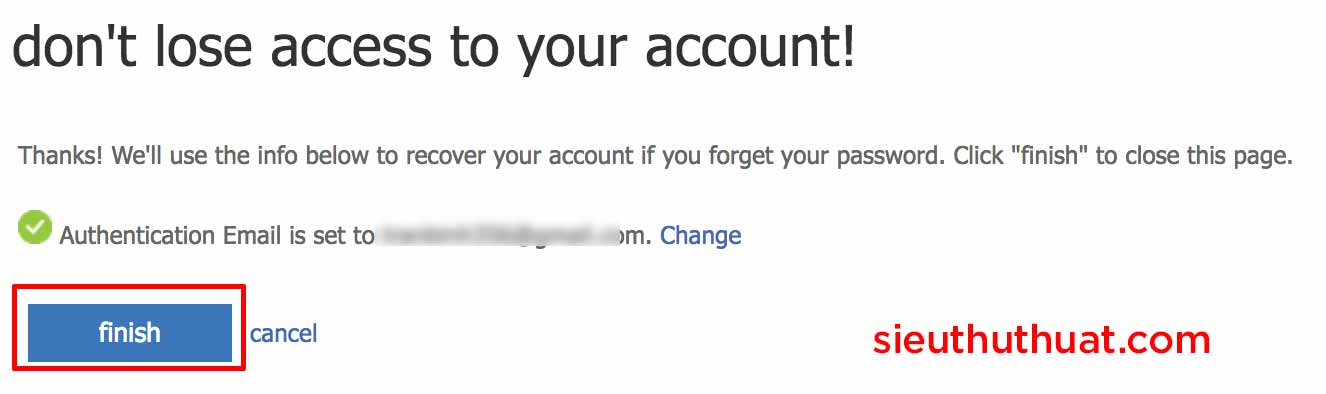
Bước này có thể nhấn Skip để bỏ qua
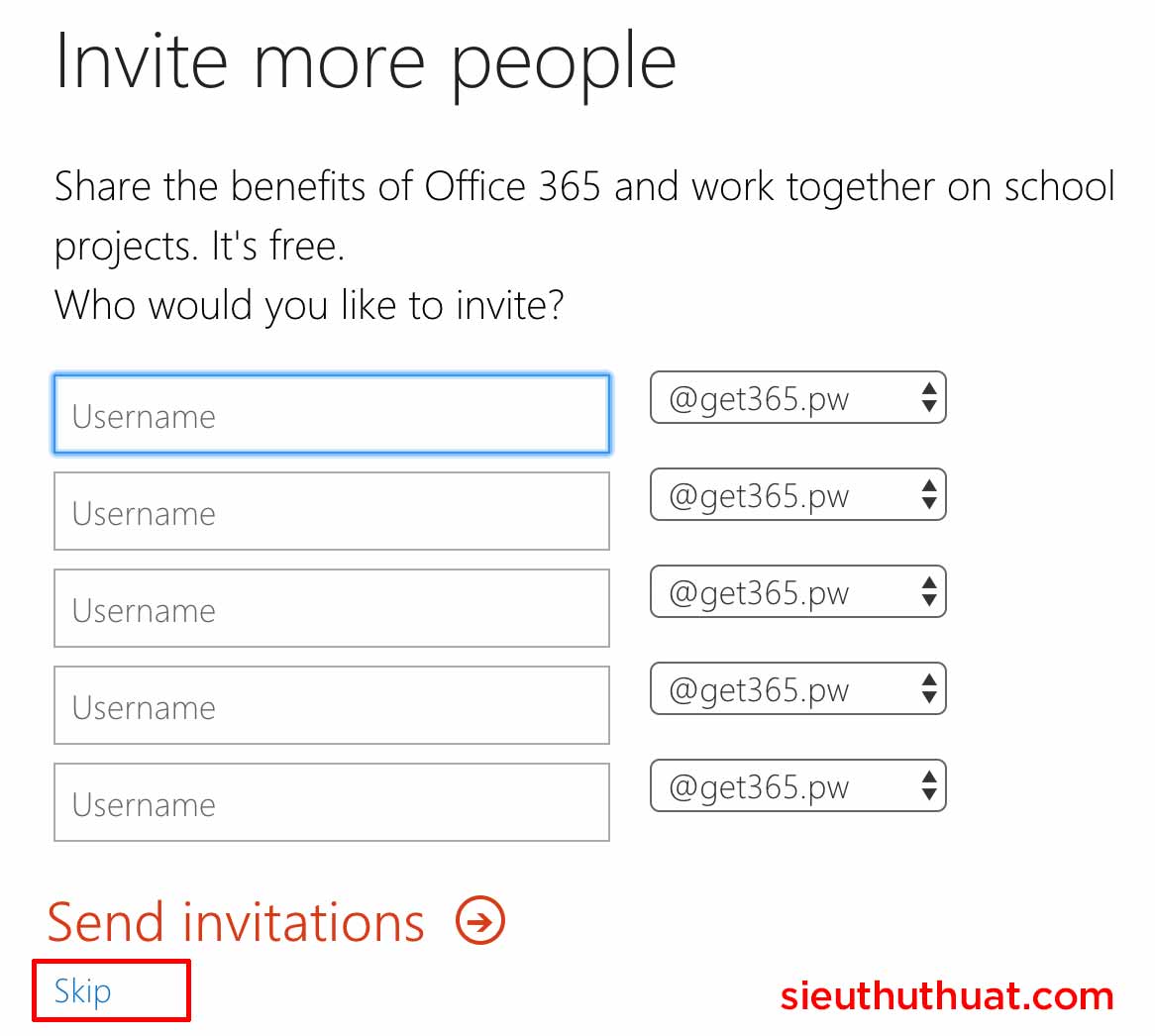
Và kết quả đây rồi, chúng ta đã đăng ký thành công tài khoản OneDrive 5TB
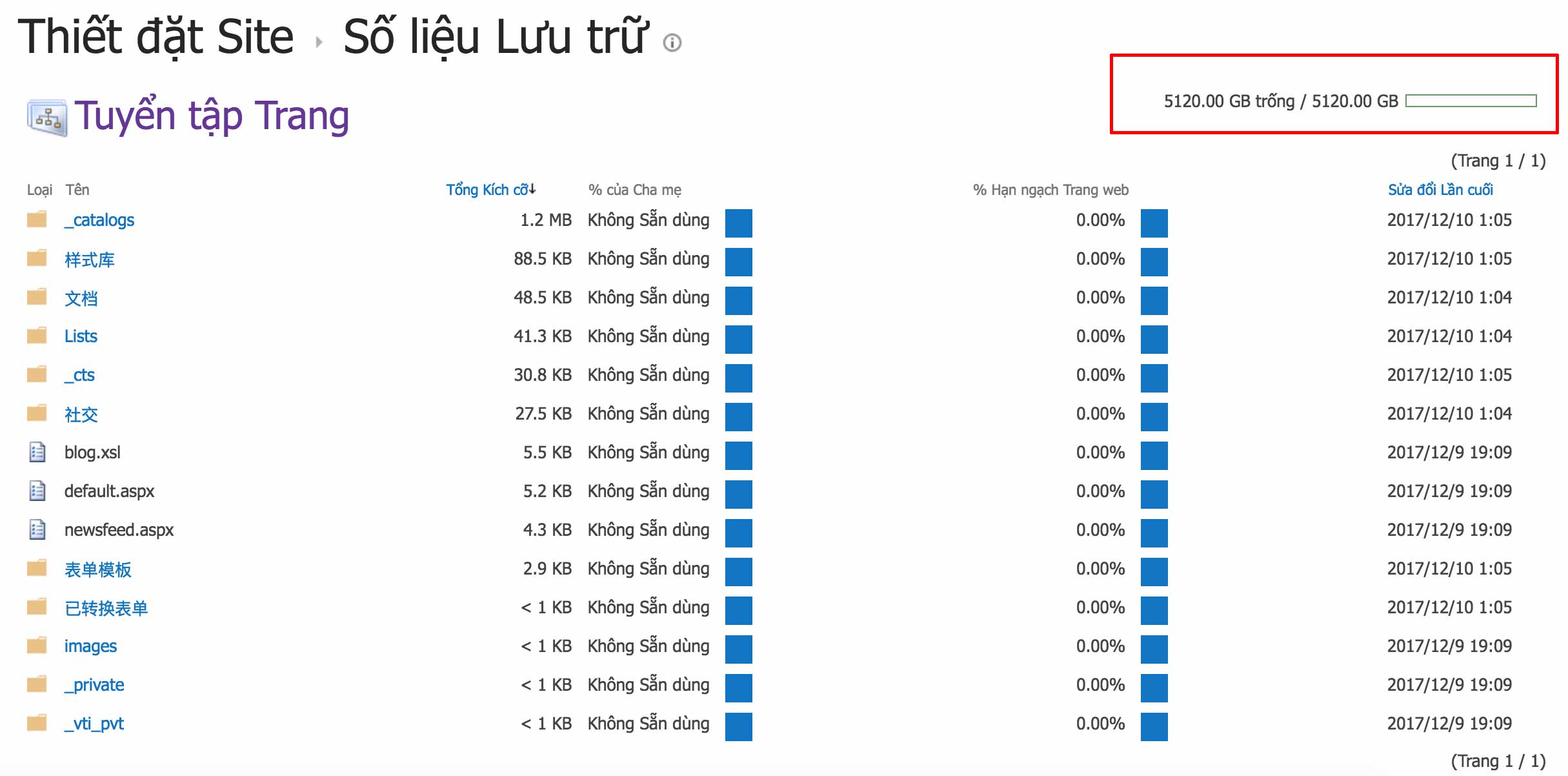
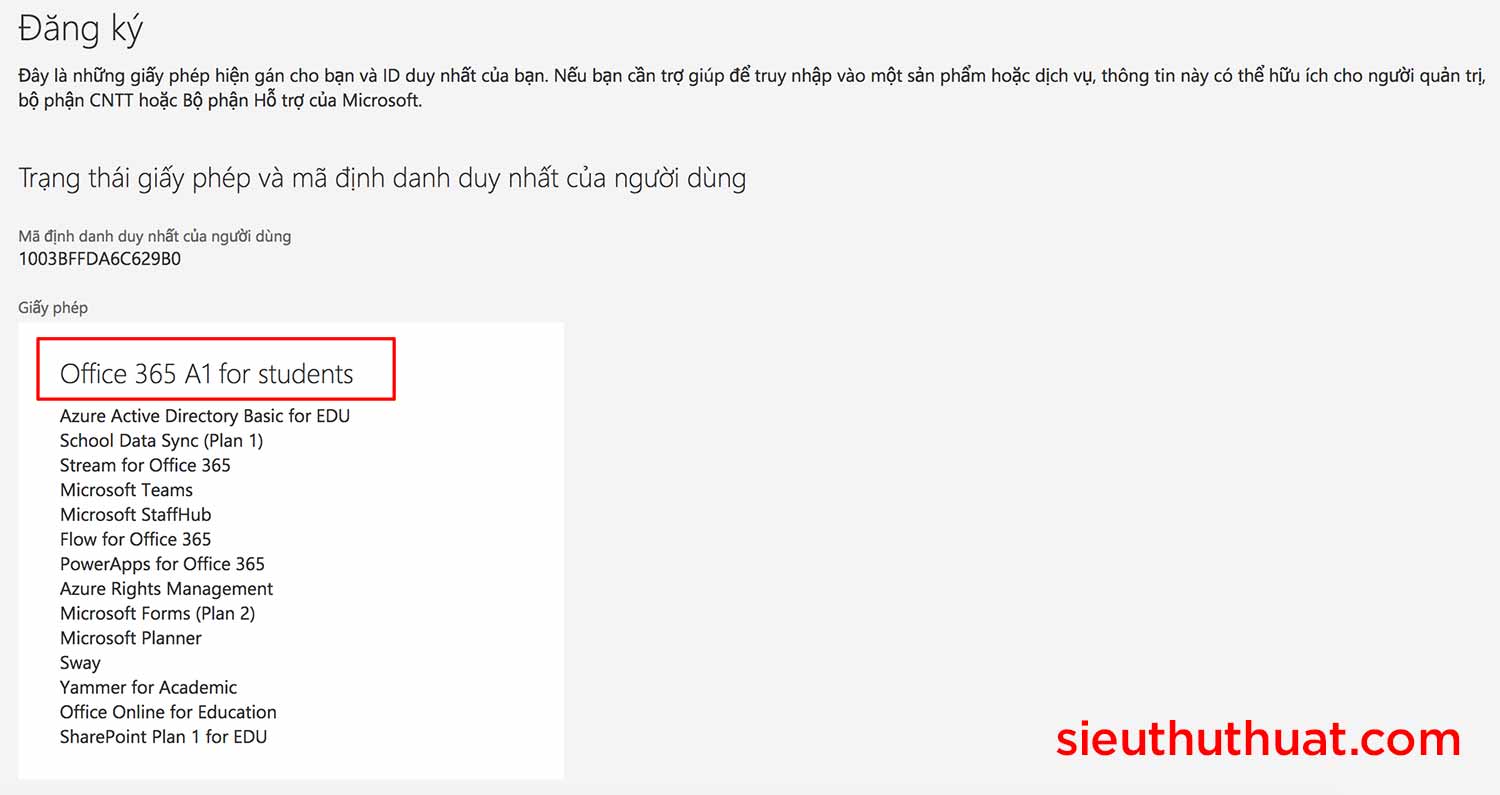
Video hướng dẫn chi tiết:
Với OneDrive 5TB bạn có thể lưu trữ dữ liệu tương đối nhiều ngoài ra các bạn có thể xem thêm hướng dẫn đăng ký nhận 10TB tài khoản Dropbox lưu trữ miễn phí.
Lưu ý khi sử dụng để tránh bị khóa tài khoản. Không upload các nội dung sau:
Chúc các bạn thành công!

Khi bạn tải file trên Google Drive mà file đó có quá nhiều lượt tải bạn sẽ không thể tiếp tục tải xuống tuy nhiên chúng ta vẫn có cách để khắc phục khi tải file trên Google Drive bị giới hạn lượt tải ở bài hướng dẫn này.

Nếu quá nhiều người dùng xem hoặc tải xuống tệp tin, nó có thể bị khóa trong khoảng thời gian 24 giờ trước khi thời gian được đặt lại. Khoảng thời gian mà một tệp tin bị khóa có thể ngắn hơn theo Google.
Nếu tệp đặc biệt phổ biến, có thể mất vài ngày hoặc lâu hơn trước khi bạn có thể tiếp tục tải tệp tin này về máy tính.
Bước 1: Tìm phần “uc” của địa chỉ và thay thế bằng “open”
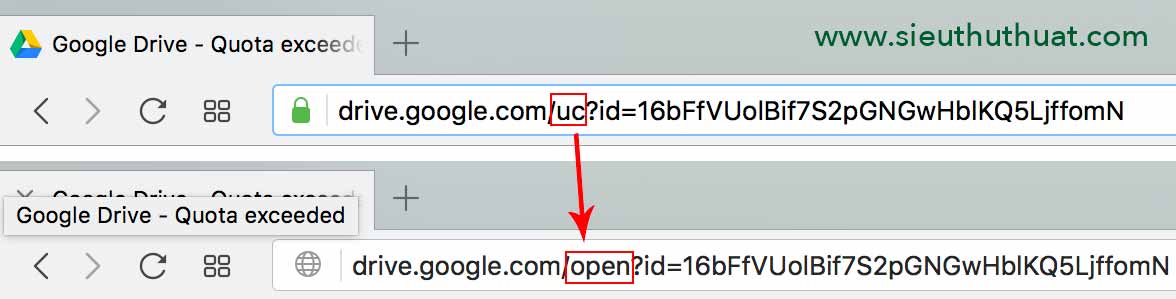
Bước 2: Nhấp vào biểu tượng “Add to My Drive” ở trên cùng bên phải.
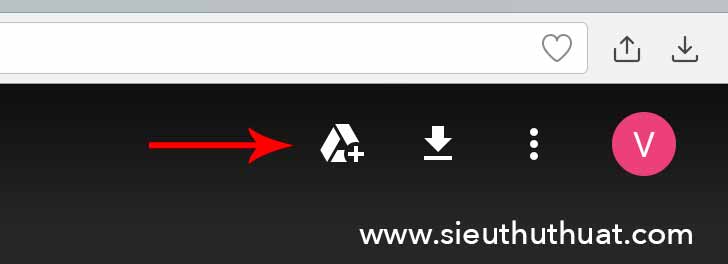
Bước 3: Bây giờ hãy mở bộ nhớ Google Drive của bạn trong một tab mới. Chuột phải vào tập tin đó và chọn “Make a copy”

Bước 4: Bạn sẽ thấy tập tin vừa được sao chép hãy nhấn vào “Download” để tải tập tin đó về.

Video hướng dẫn:
Về cơ bản, việc này là tạo một bản sao trên tài khoản Drive của bạn. Vì bạn là chủ sở hữu của tệp sao chép, bạn có thể tải file đó xuống. Xin lưu ý rằng điều này chỉ hoạt động nếu bạn đã đăng nhập vào Tài khoản Google. Cũng lưu ý rằng bạn là chủ sở hữu của tệp tin sao chép và sẽ chịu trách nhiệm về các vi phạm chính sách hoặc các vấn đề khác liên quan đến tệp tin đó.
Chúc các bạn thành công!